Vejledning til brug af KortVejle (NetGIS)
På Vejle Kommunes interaktive kort har du mulighed for at se en række af de oplysninger kommunen registrerer på kort. Denne vejledning giver en kort introduktion til brug af kortet.
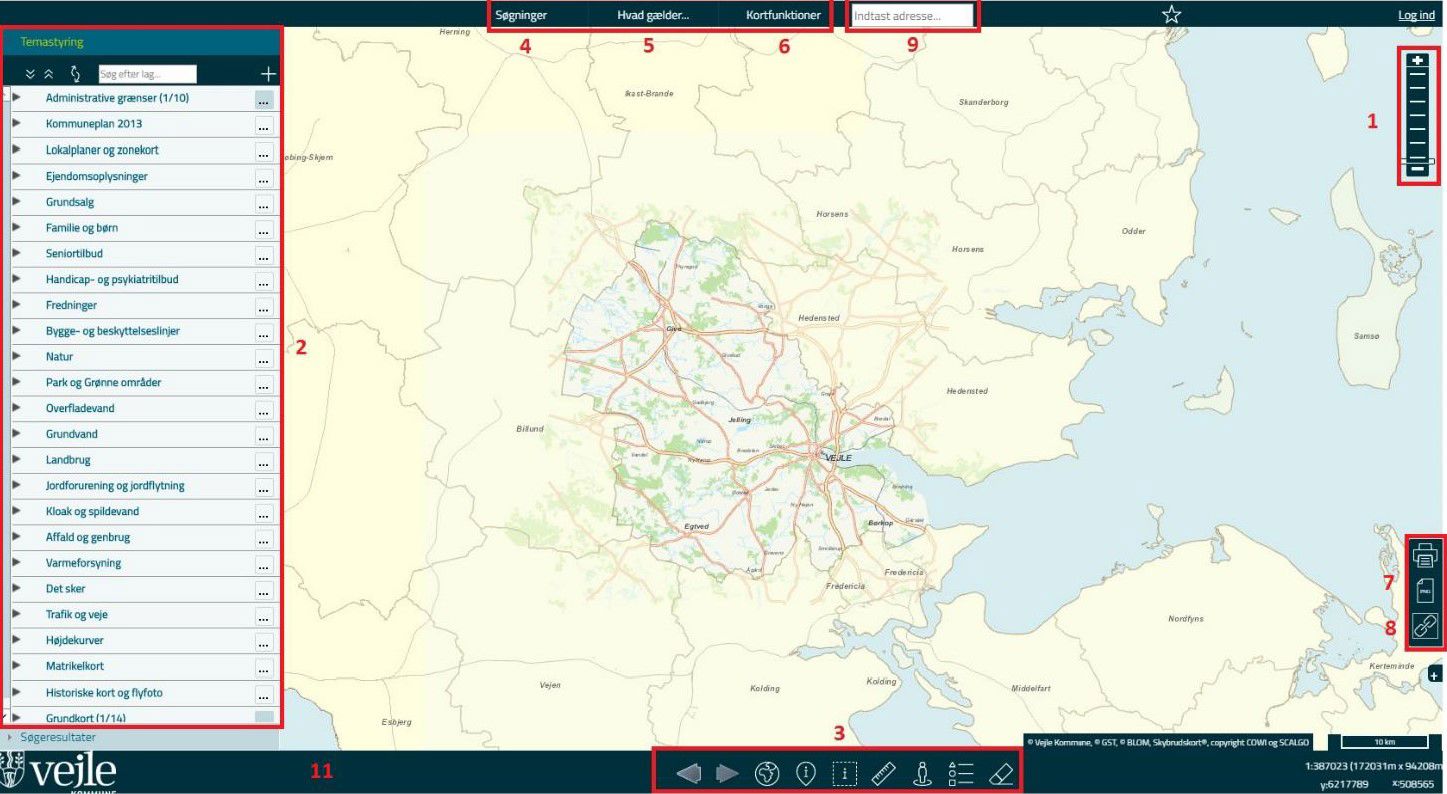
Oversigt over brugerfladen. De røde numre henviser til kapitlerne i vejledningen.
Oversigt over brugerfladen
1. Panorerings- og zoom-værktøjer
Bruges til navigering i kortet (men brug hellere mus og/eller tastatur)
2. Temastyringen
Indeholder to sektioner: en Temastyring med alle korttemaer, og Søgeresultater, der viser de seneste udførte søgninger.
3. Værktøjslinjen
Indeholder kortværktøjer. Det aktive/valgte værktøj er markeret med grønt.
4. Menuer (punkt 4 – 6)
Indeholder kortfunktioner i fold-ud-menuer. Klik på menu-teksten for at folde ud.
7. Højre værktøjslinje
Indeholder udskrivningsværktøjer.
9. Supersøgeren
Søg med fritekst på adresser.
11. Statusbjælke, der viser informationer om det aktuelle kortudsnit mv.
1. Sådan navigerer du i kortet
Der kan navigeres på forskellige måder i kortet (flyt kortet og zoom ud og ind). Det nemmeste er at bruge musen til at klikke og trække i kortet, og musehjulet til at zoome ind og ud i kortet. Men der er også muligt at anvende tastaturet. Herunder er beskrevet de forskellige muligheder.
Navigering med mus og taster:
Zoom ud og ind
- Brug Shift-tasten, venstreklik med mus og træk en firkant – eller
- Brug musehjulet - eller
- Dobbeltklik med venstre musetaste – eller
- Brug + / - tasterne
Flyt kortet (Panorer)
- Venstreklik med mus og træk kortet – eller
- Brug tastaturets piletaster
Navigering med zoomværktøjet på siden
- Zoom ud og ind ved at klikke på de hvide striber eller ved at tække i scrollbaren
Navigering med kortværktøjer
På værktøjsmenuen (se nummer 3 på billedet over brugerfladen) er der også et par værktøjer som kan anvendes til at navigerer i kortet:
Knappen med "Pil til venstre" - Vis tidligere kort
- Bladrer tilbage i forrige kortudsnit
Knappen med "Globus" - Vis alt
- Viser hele kortet
2. Temastyring
I temastyringen vælges hvilke korttemaer der skal vises på kortet. Der er ligeledes mulighed for at vælge forskellige typer grundkort, flyfotos, og historiske kort.
Korttemaerne er grupperet i en række temamapper, som kan åbnes ved at klikke på pilen ud for navnet. Vær opmærksom på at en række temaer kun vises når der er zoomet tilstrækkelig langt ind i kortet.
Overordnet kontrol af temastyringen
Ved at klikke på den grå pil klappes temastyringspanelet sammen så kortet fylder mest muligt. Ved at klikke igen foldes det ud.
Ved at klikke på dobbeltpilene åbnes hhv. lukkes alle temamapper på en gang.
Ved at klikke en enkelt gang ”låses der op” for temamapperne så det er muligt at flytte dem op eller ned i rækkefølgen. Brug musen til at trække dem op eller ned. Ved at klikke på knappen igen låses temamapperne på ny.
Søg efter temanavn. Skriv en del af et temanavn og tryk retur. De fundne temaer vises markeret i temastyringen.
3. Kortværktøjer
Værktøjsmenuen er placeret i bunden af kortet. Det aktuelt valgte (aktive) værktøj er markeret med grøn farve. På kortets statusbjælke vises endvidere det aktuelt valgte værktøj.
Oversigt over værktøjsmenuens knapper og ikoner
- Pil til venstre - Bladrer tilbage i forrige kortudsnit.
- Pil til højre - Viser det kortudsnit, der ligger efter det nuværende kortudsnit. Forudsætter at Tidligere kort er anvendt.
- Globus - Viser hele kortet.
- Lineal - Åbner et popup-vindue hvori længder og arealer vises. Der måles ved at klikke i
kortet på de ønskede steder. - I-tegn i boble - Viser information for tændte temaer omkring et udpeget punkt. De temaer der ønskes information på skal være tændt.
- I-tegn i firkant - Viser information for tændte temaer inden for et indtegnet område. De temaer der ønskes information på skal være tændt.
- Liste med figurer - Viser en signaturforklaring til temaer på kortet.
- Person - Ved klik på værktøjet og efterfølgende klik i kortet åbnes et popup-vindue med Google StreetView for det pågældende område.
- Viskelæder - Fjerner markeringer i kortet efter søgninger m.m.
4. Menuen Søgninger
Du har mulighed for at søge forskellige emner i kortet, en adresse, en matrikel eller skoler og børneinstitutioner.
Adresser - kviksøgning
Hvis du blot skal søge en adresse er det nemmest at anvende adressesøgefeltet på menuen øverst i kortvinduet (9). Start med at indtaste vejnavn – herefter vil en valgliste automatisk foldes ud.
Bemærk, at der kan søges adresser i hele landet. Hvis du lander uden for kommunen kan det være at du skal vælge et andet baggrundskort: Åbn temamappen Grundkort og flyfoto og vælg fx DTK baggrundskort.
Menuen Søgninger
Søgninger foretages ved at klikke på Søgemenuen øverst i kortvinduet. Klik på menupunktet Søgninger for at åbne menuen med forskellige typer søgninger. Vælg herefter hvilken type søgning du vil foretage.
Søgedialogen kan se forskellig ud alt efter hvilken type søgning du har valgt. Som eksempel er her anvendt adressesøgning.Der kan indtastes i søgefeltet eller der kan klikkes på pilen, hvorefter en valgliste foldes ud. Klik herefter på Søg for at udføre søgningen
5. Menuen – Hvad gælder…
Men en ”Hvad gælder for …” søgning kan du finde ud af hvilke oplysninger kommunen har registreret på din ejendom eller på et valgfrit indtegnet areal.
Der er mulighed for at søge på ejendom ud fra en indtastet adresse, ud fra en indtastet matrikel eller inden for et indtegnet areal, linje eller punkt.
Hvad gælder her – indtegnet
Giver mulighed for at indtegne et punkt, en linje eller et areal på kortet, og fremfinde hvilke temaer der berører det indtegnede område.
- Vælg tegneværktøj
- Indtegn i kortet ved at klikke med musen
- Udfør søgning med klik på den grønne "play knap"
Der kan indtegnes flere objekter ved at vælge Tilføj markering i kort.
Efter gennemsøgningen åbnes en resultatliste med informationer om de fundne temaer og gennemsøgte men ikke fundne temaer. Vælg fanebladet PDF Plot for at udskrive resultatlisten inklusiv kort som et pdf-plot.
Hvad gælder for ejendommen – adressesøgning
Indtast vejnavn og husnummer og klik herefter på Søg. Der kan søges på flere ejendomme (adresser) ved at vælge Tilføj markering i kort.
Efter gennemsøgningen åbnes en resultatliste med informationer om de fundne temaer og gennemsøgte men ikke fundne temaer. Fra fanebladet Fundne temaer er der endvidere nederst på siden link til andre oplysninger om den valgte ejendom (fx ejendomsskat, OIS mv.). Vælg fanebladet PDF Plot for at udskrive resultatlisten inklusiv kort som et pdf-plot.
6. Menuen - Kortfunktioner
Simpel skitse
Simpel skitse (Redlines) giver mulighed for at lave egne påtegninger på kortet. Påtegningerne kan gemmes og hentes ind på et senere tidspunkt.
Zoom til koordinat
Giver mulighed for at zoome kortet til et indtastet koordinatsæt (UTM værdier).
Featuretip
Viser informationer fra at af de tændte temaer når musen bevæges over kortet. Vælg det ønskede tema i Vis fra tema.
Signaturforklaring
Danner en signaturforklaring til det aktuelle kort med de tændte temaer.
7. Menuen – Udskriv og eksporter
Fra højre værktøjslinje findes funktionerne til Udskriv og eksporter (vist med printe- og papirikon), som givermulighed for at udskrive et kort i forskellige formater eller blot eksportere kortvinduet, fx til at sætte ind i et dokument.
8. Menuen – Hjælp
Hvis du klikker på ikonet åbner hjælp til NetGIS fra intranettet. Her findes diverse video- og pdf-vejledninger.
9. Menuen Adresser - kviksøgning
Hvis du blot skal søge en adresse er det nemmest at anvende adressesøgefeltet på menuen øverst i kortvinduet. Start med at indtaste vejnavn – herefter vil en valgliste automatisk foldes ud.
10. Oversigtskort
Ved at klikke på det lille + i højre nederste side af kortrammen åbnes et lille oversigtskort.
11. Statusbjælken
Nederst i kortrammen vises en række informationer om det valgte kortværktøj og det aktuelle kortudsnit, fx skalaforhold og x/y-koordinater i koordinatsystemet UTM meter.